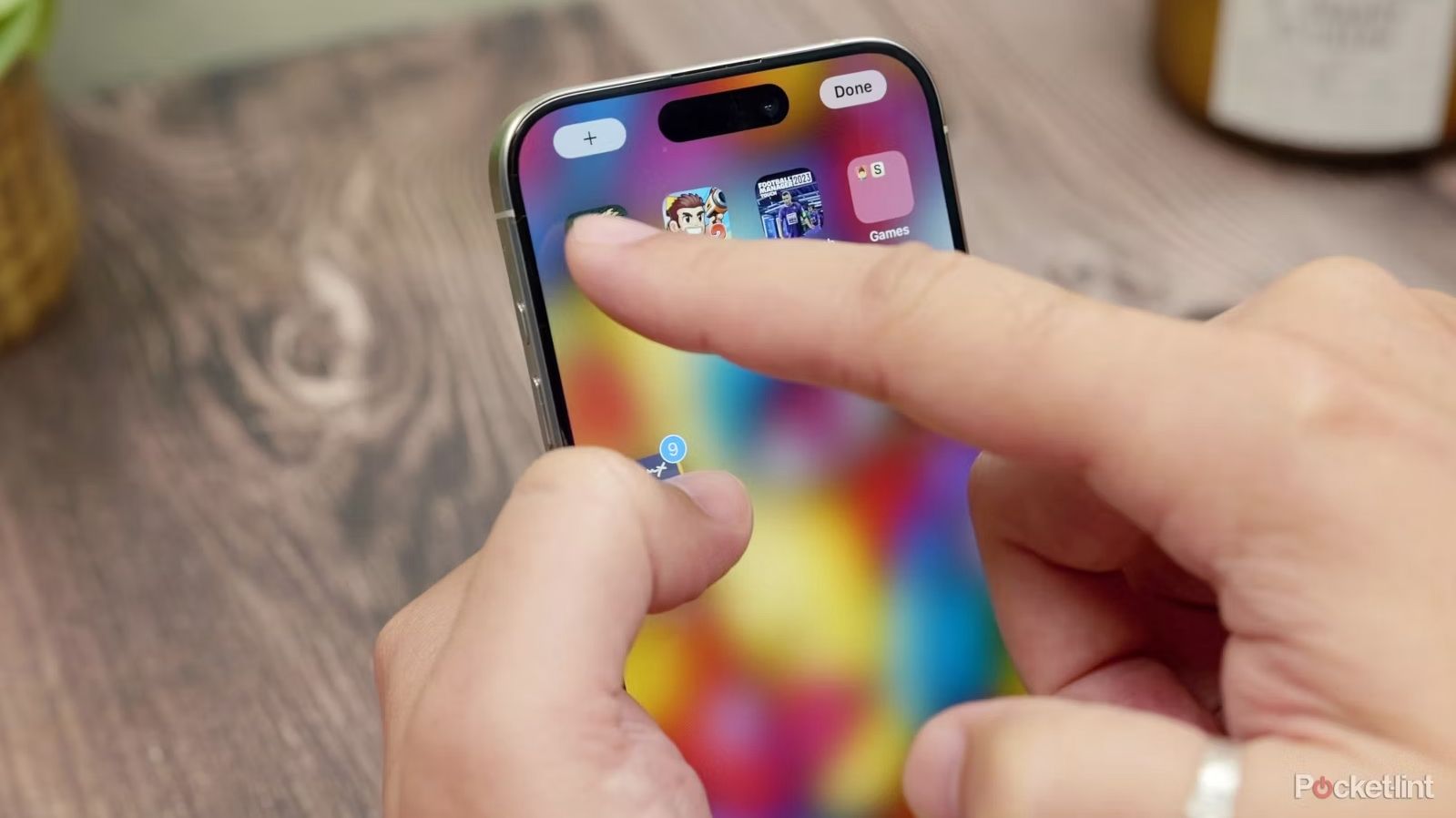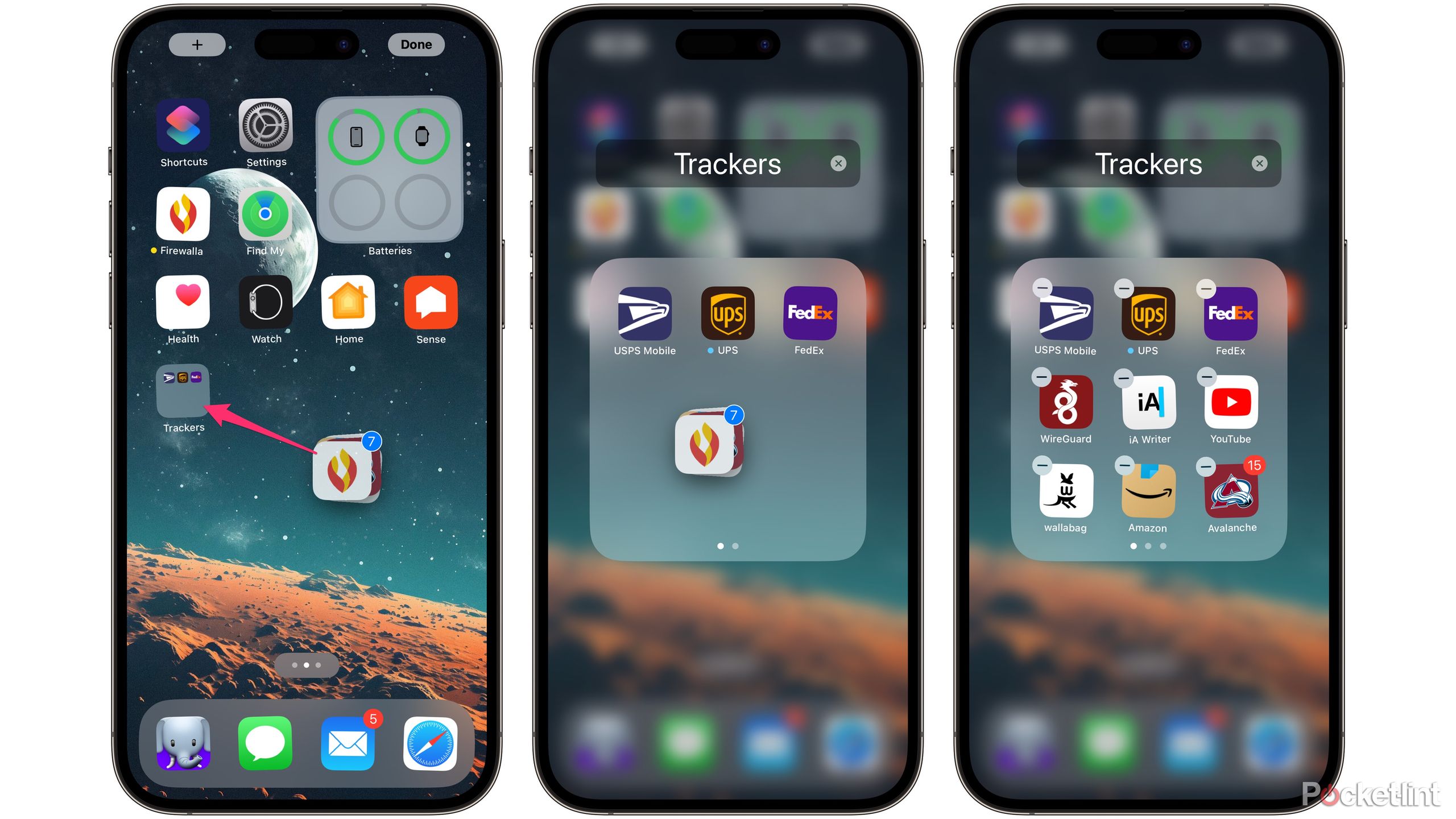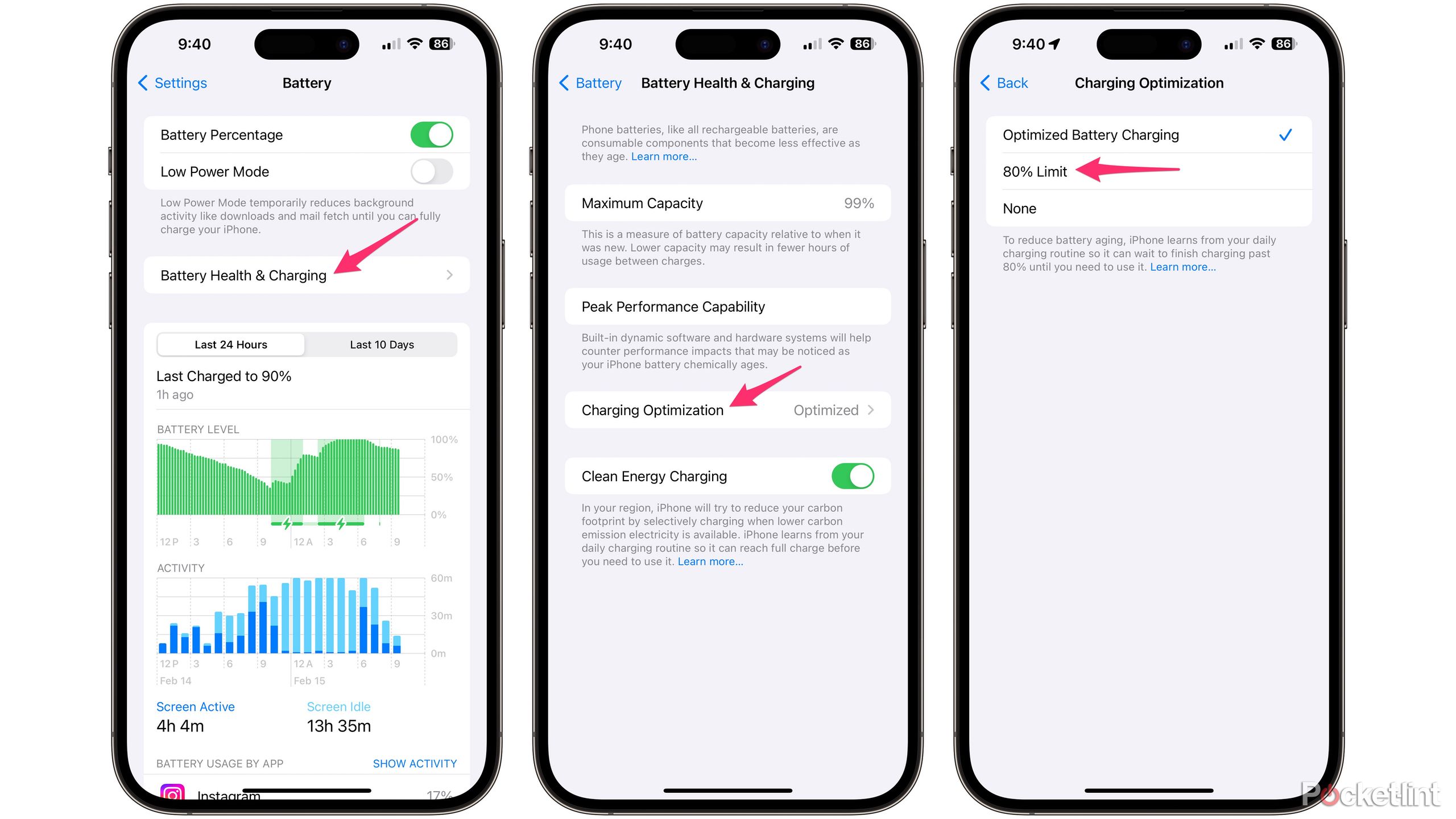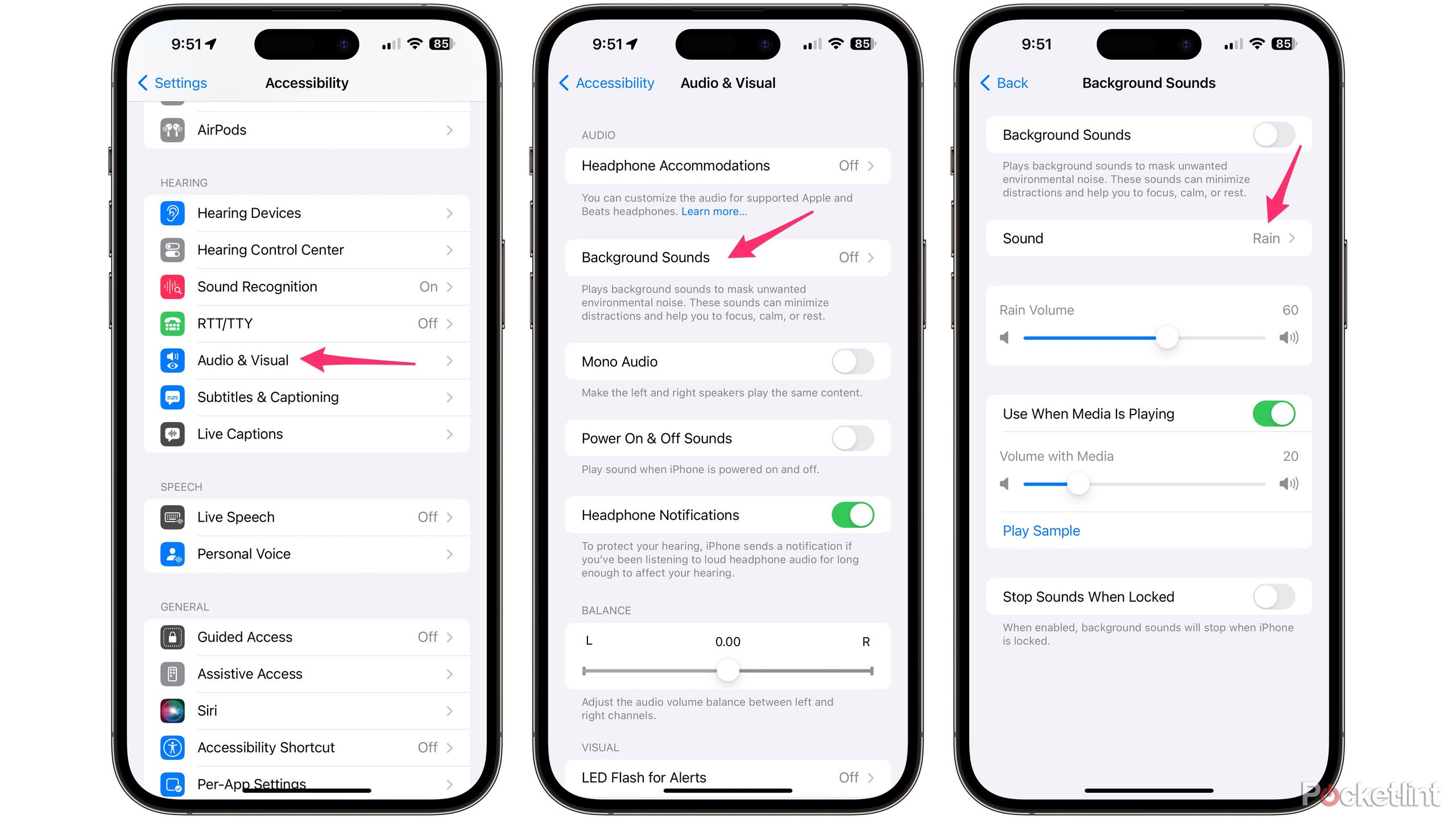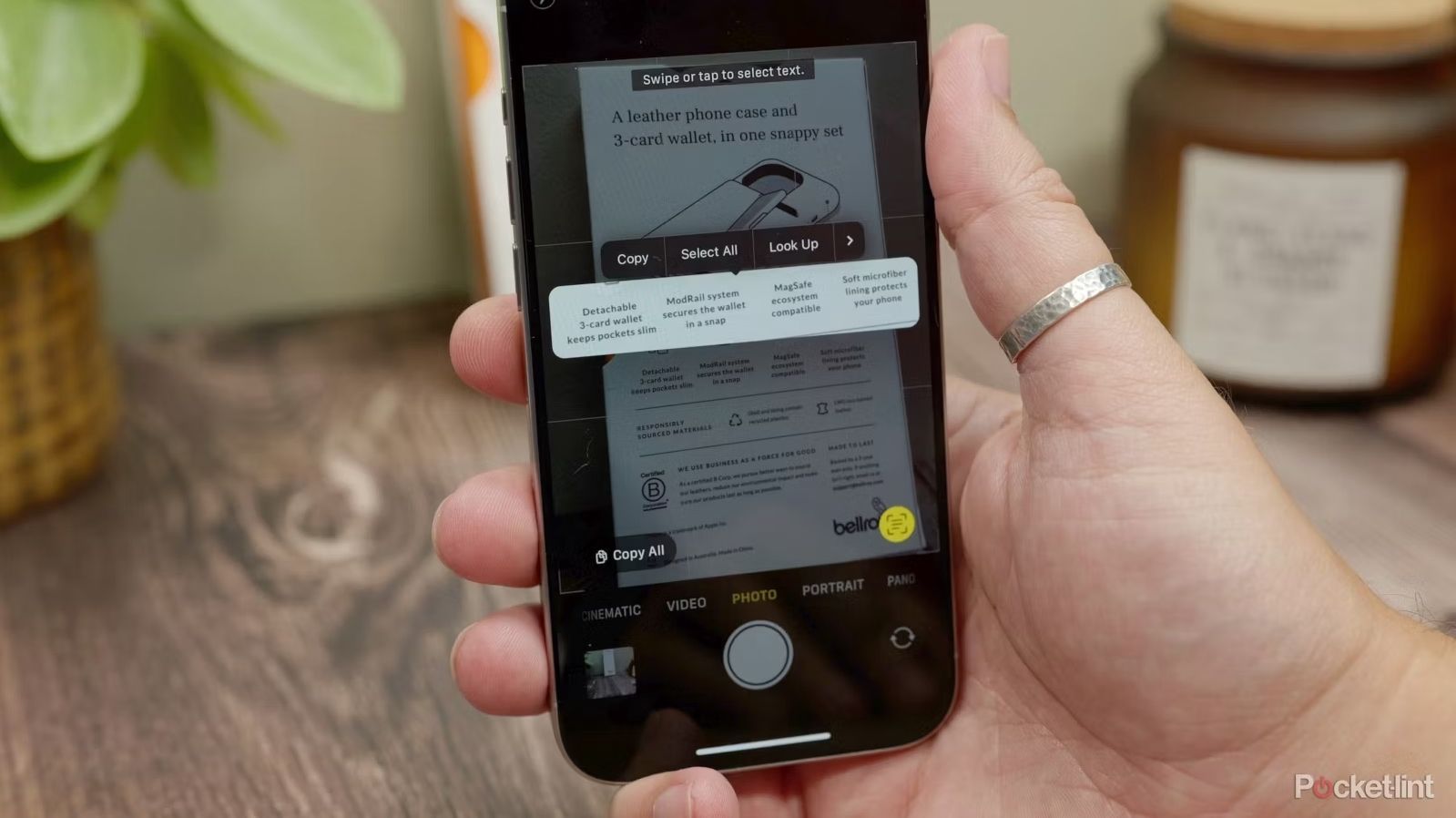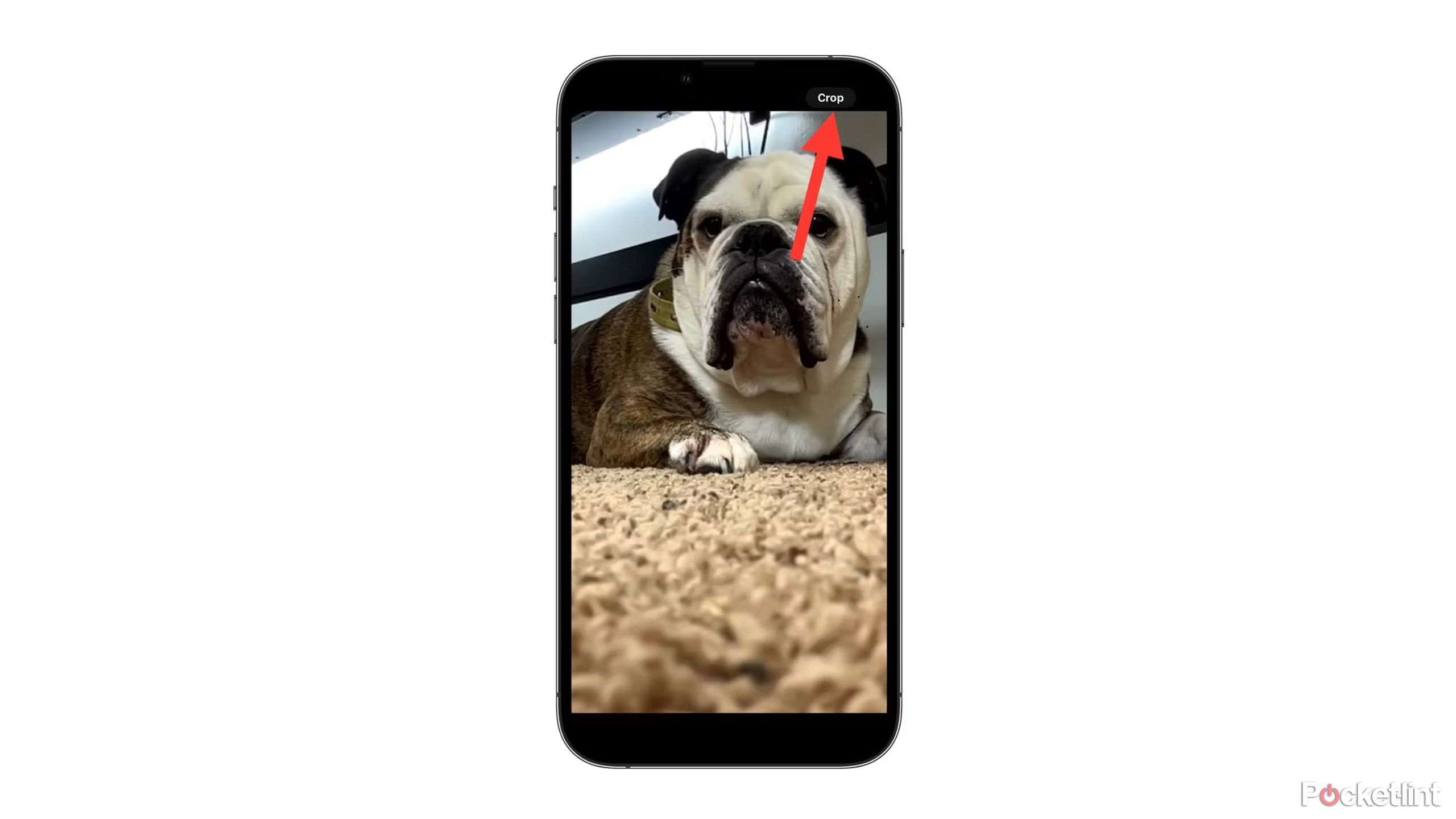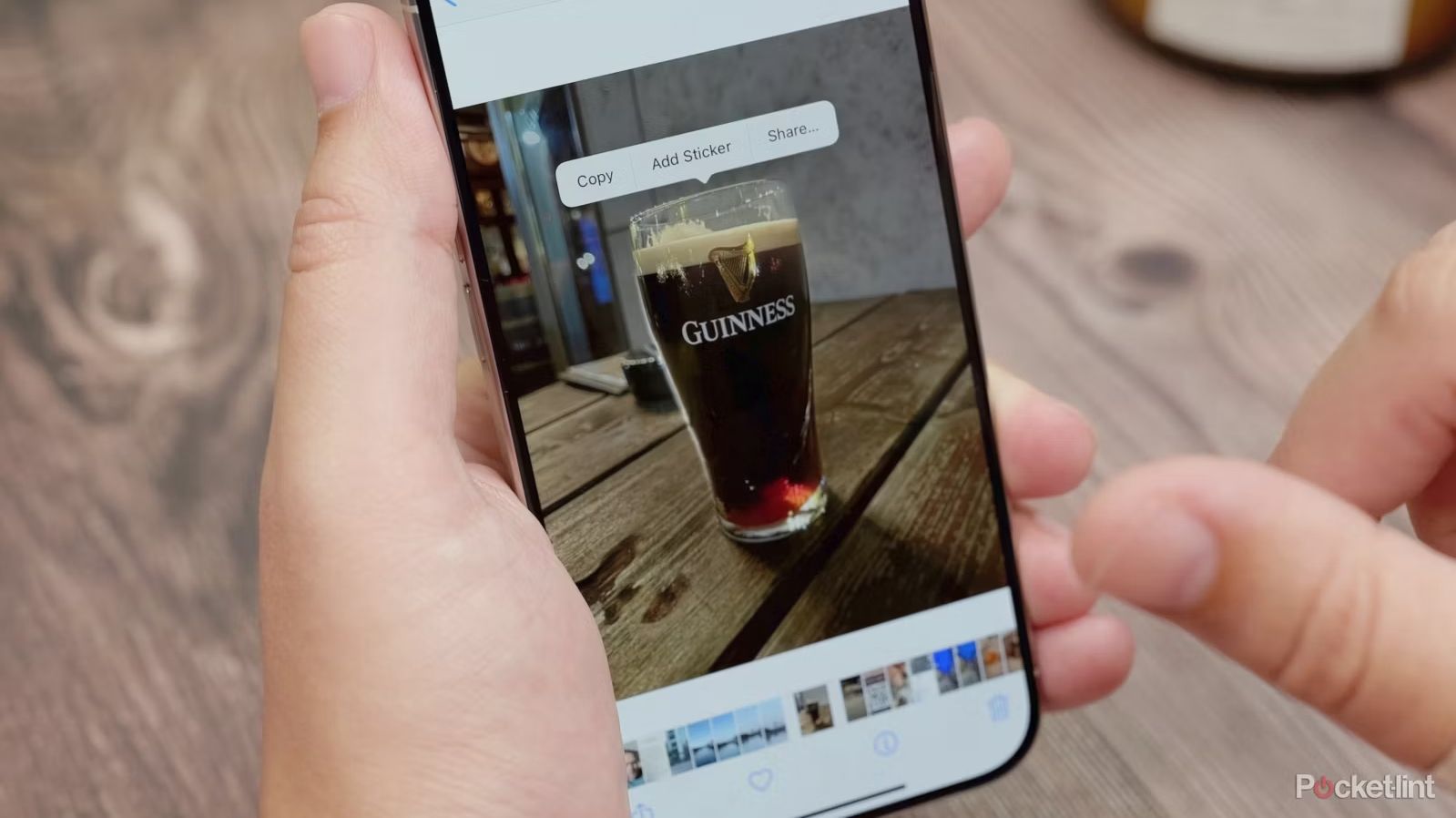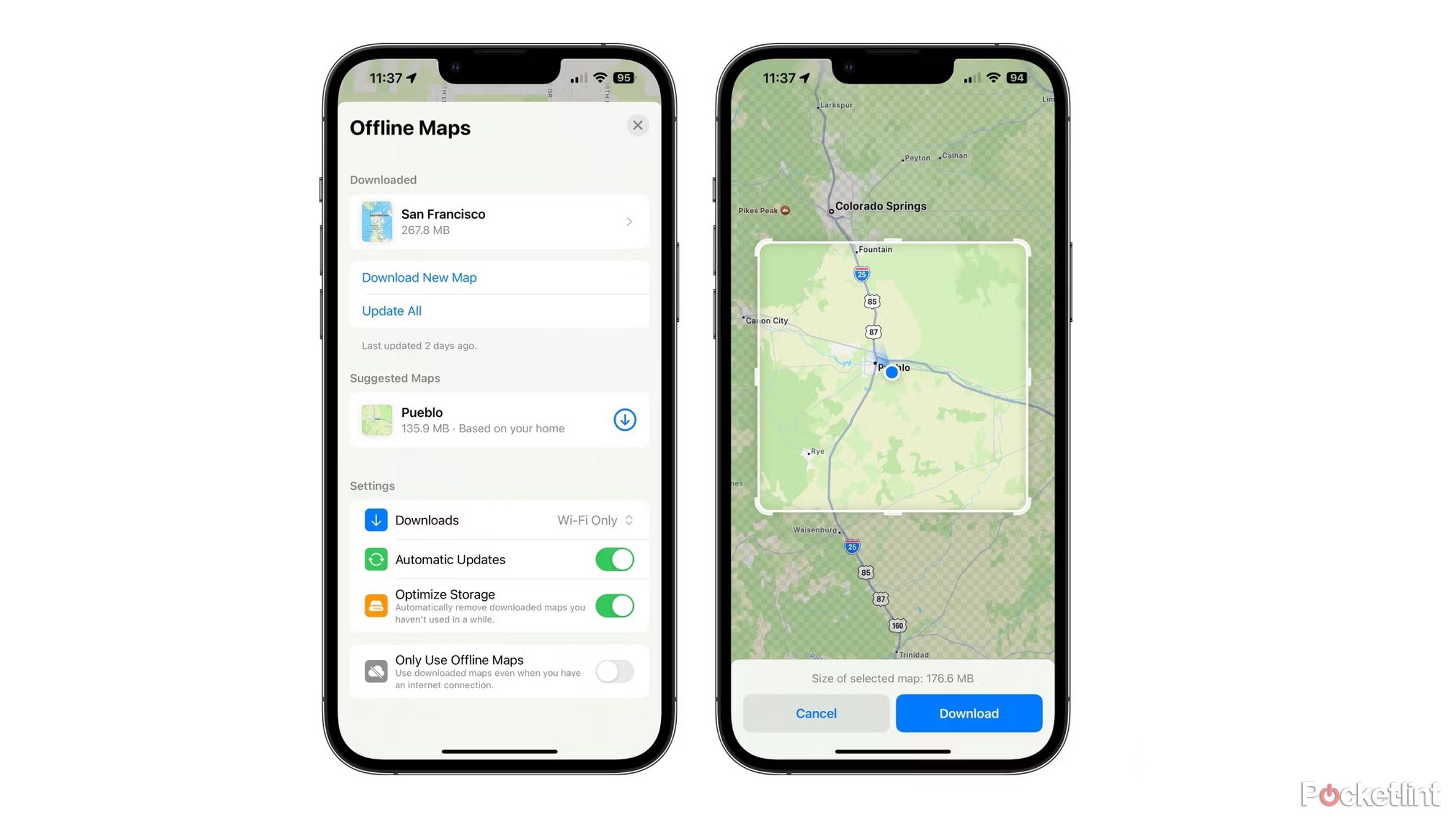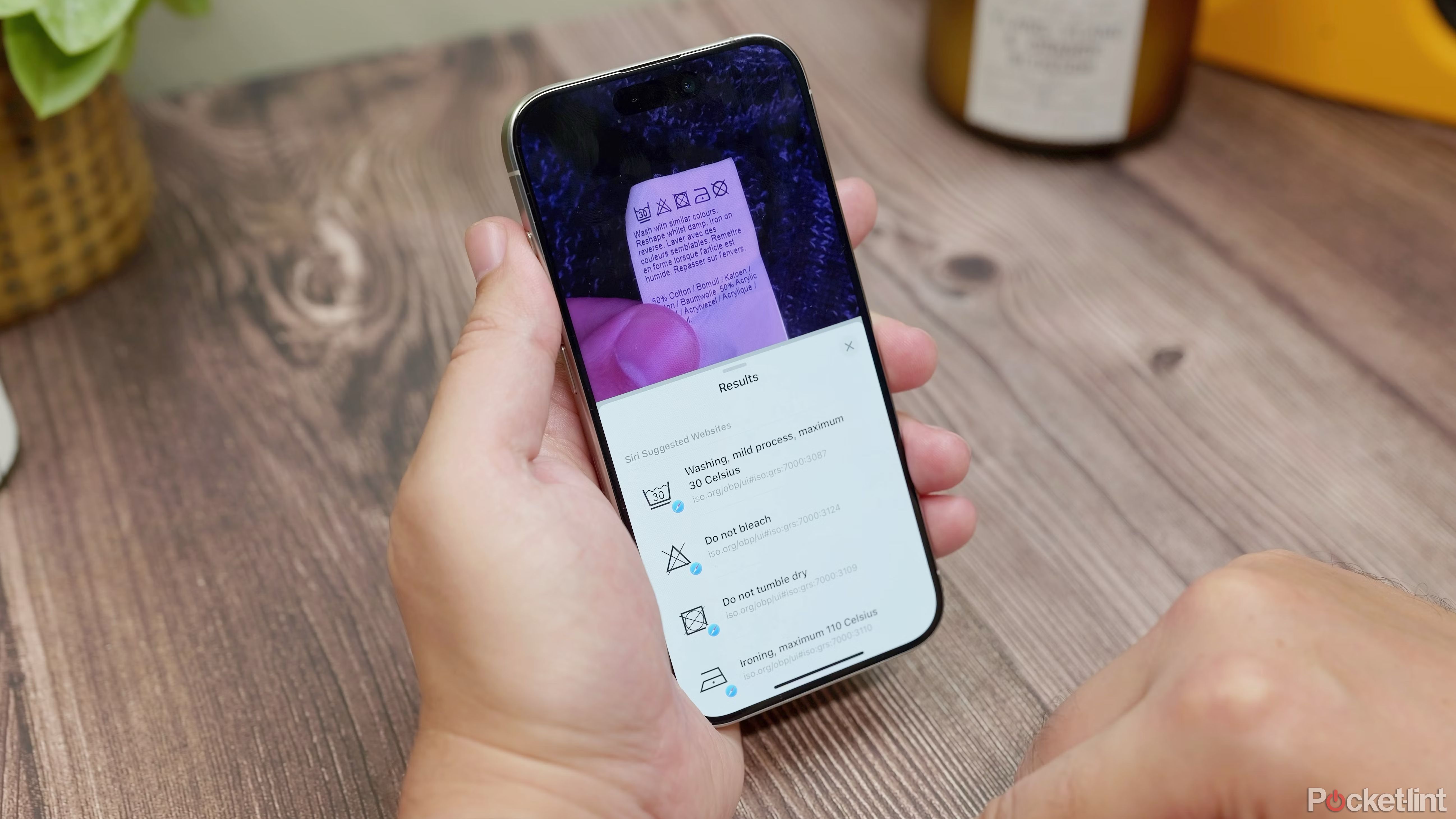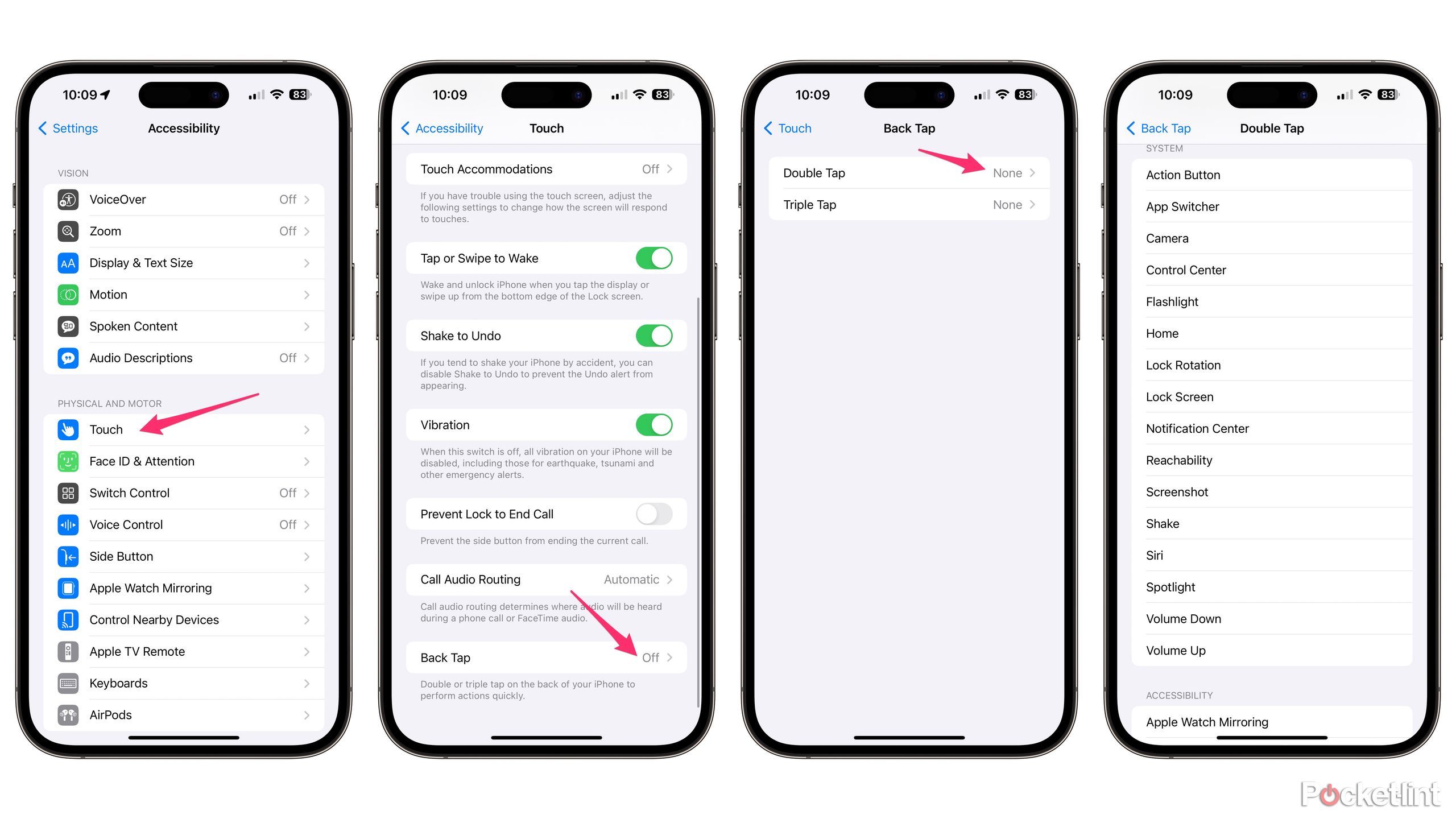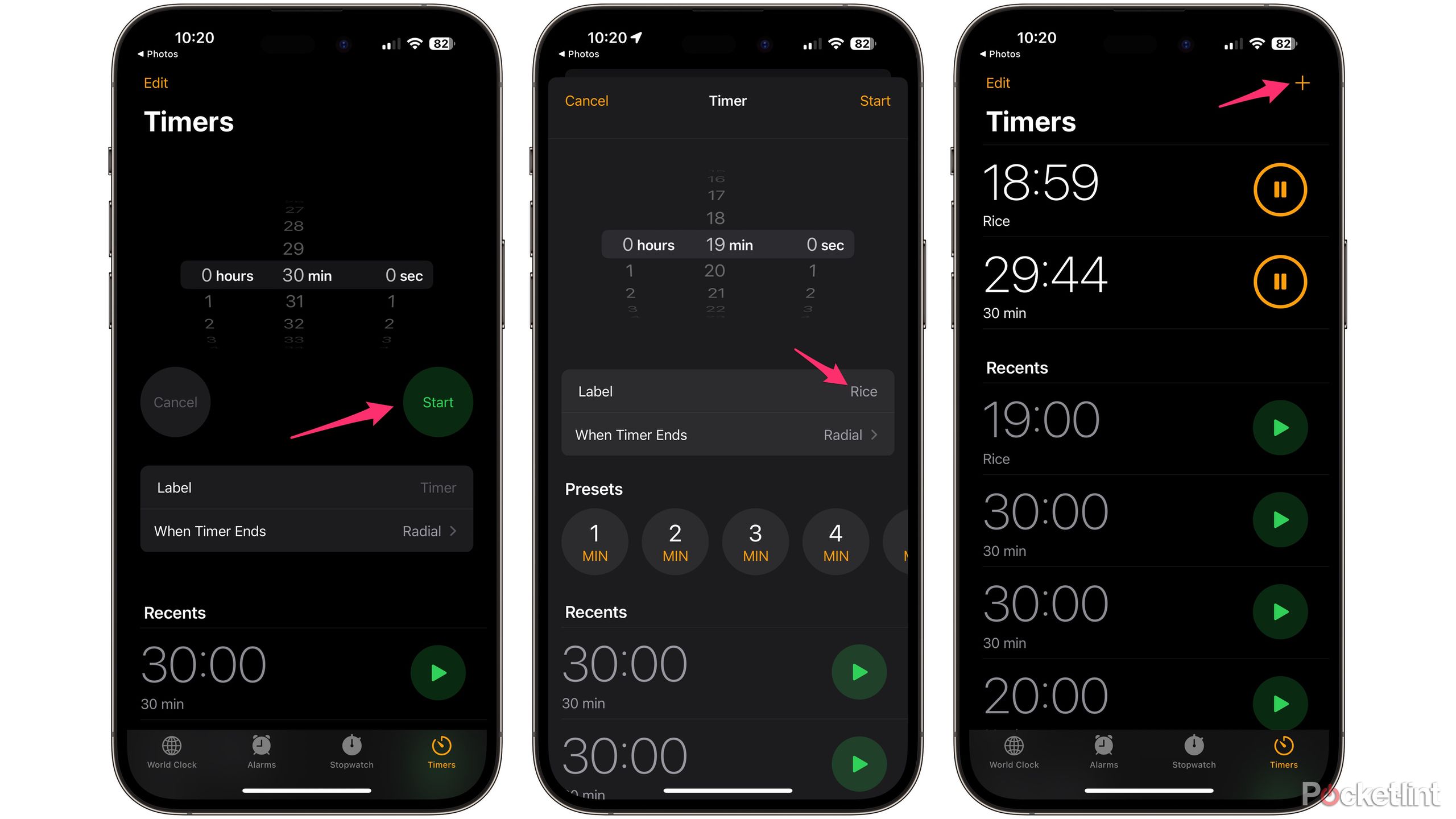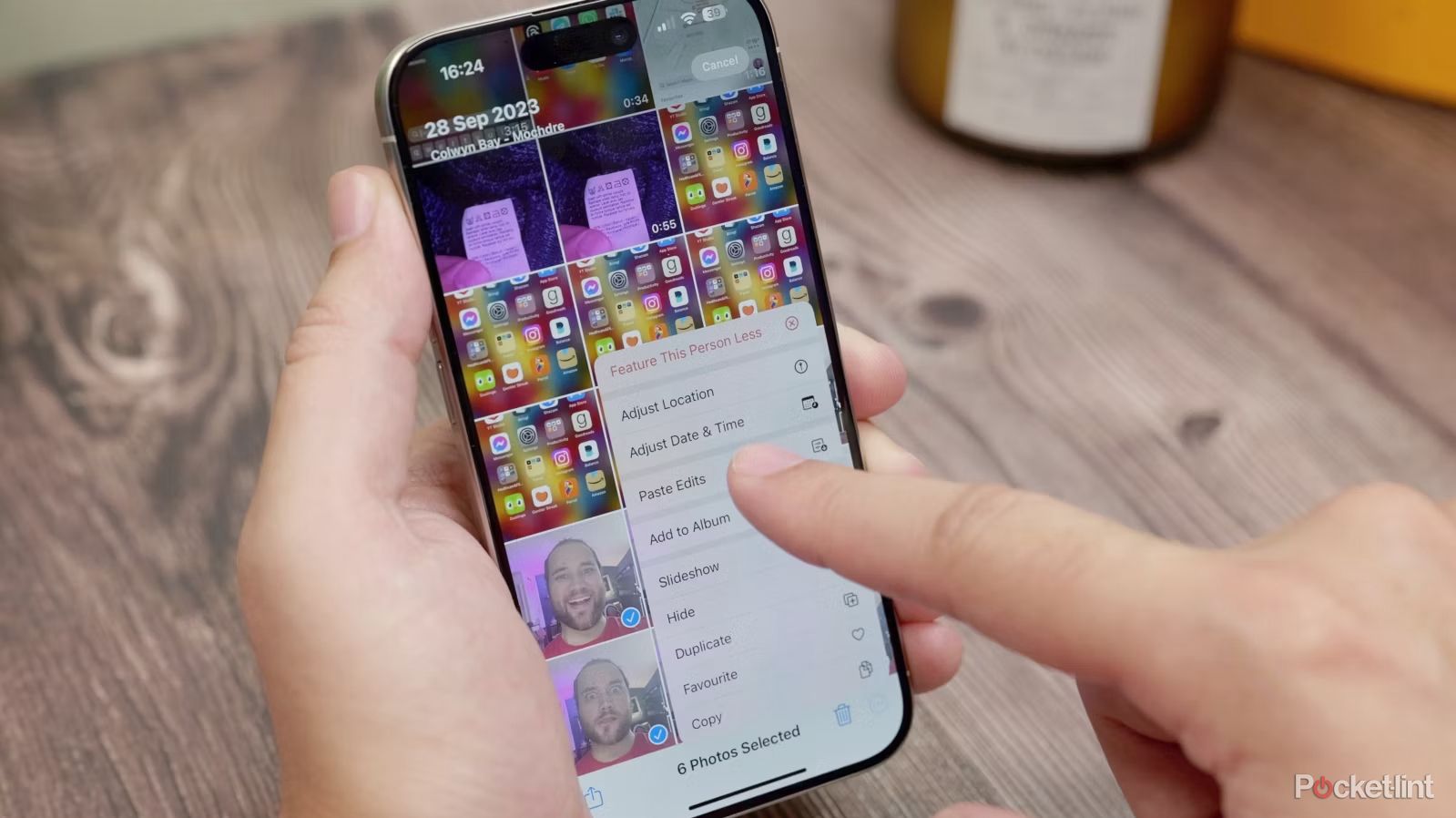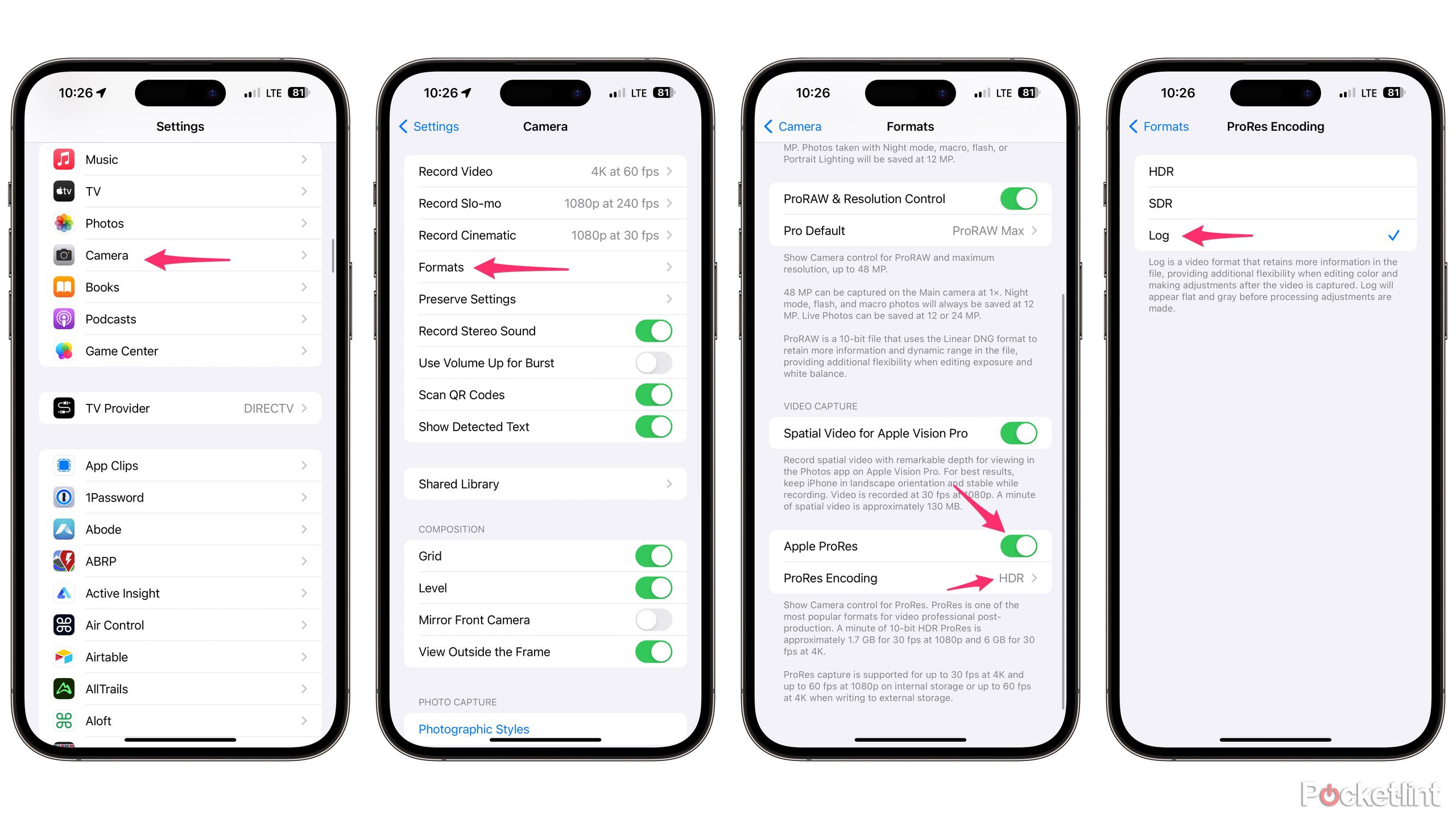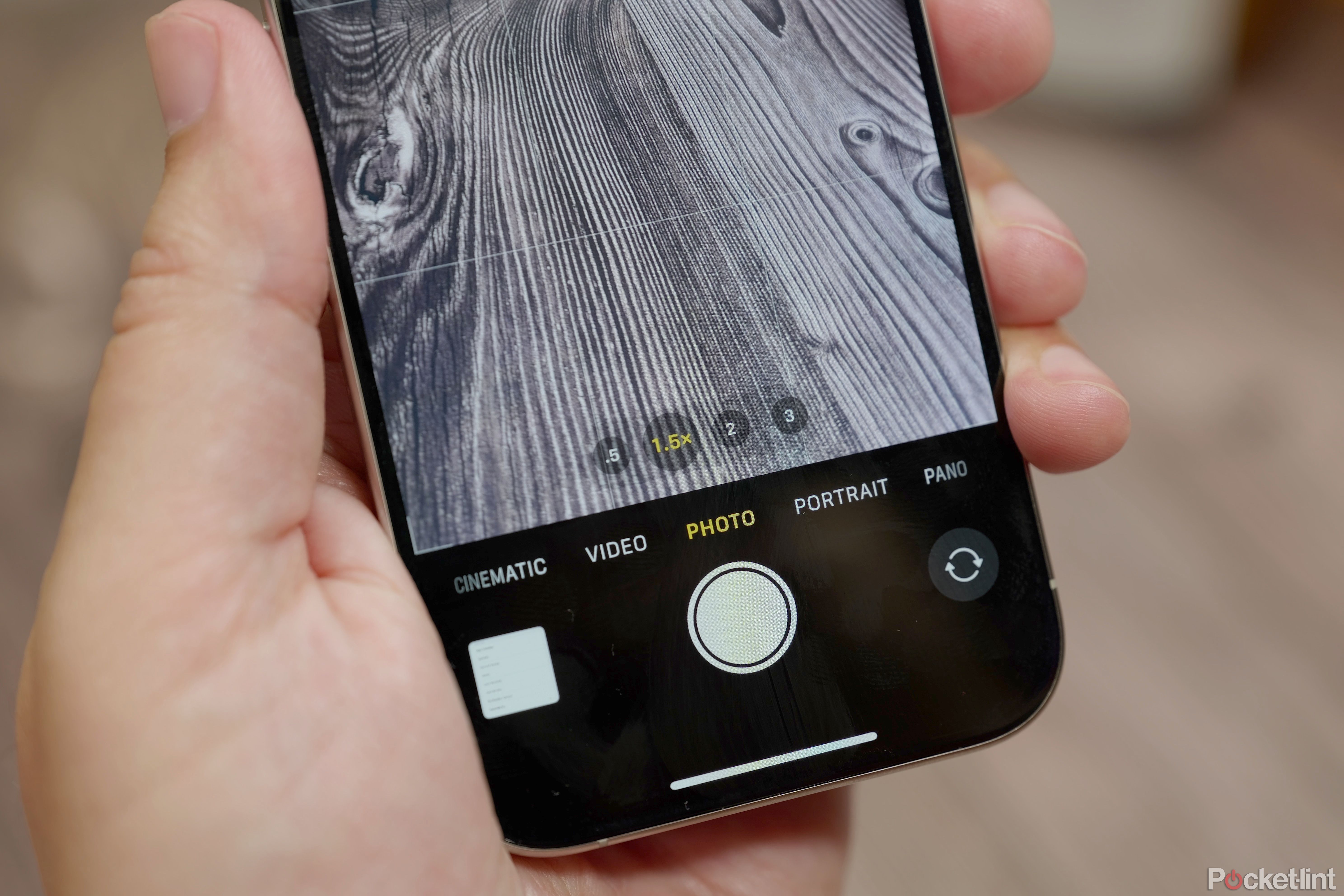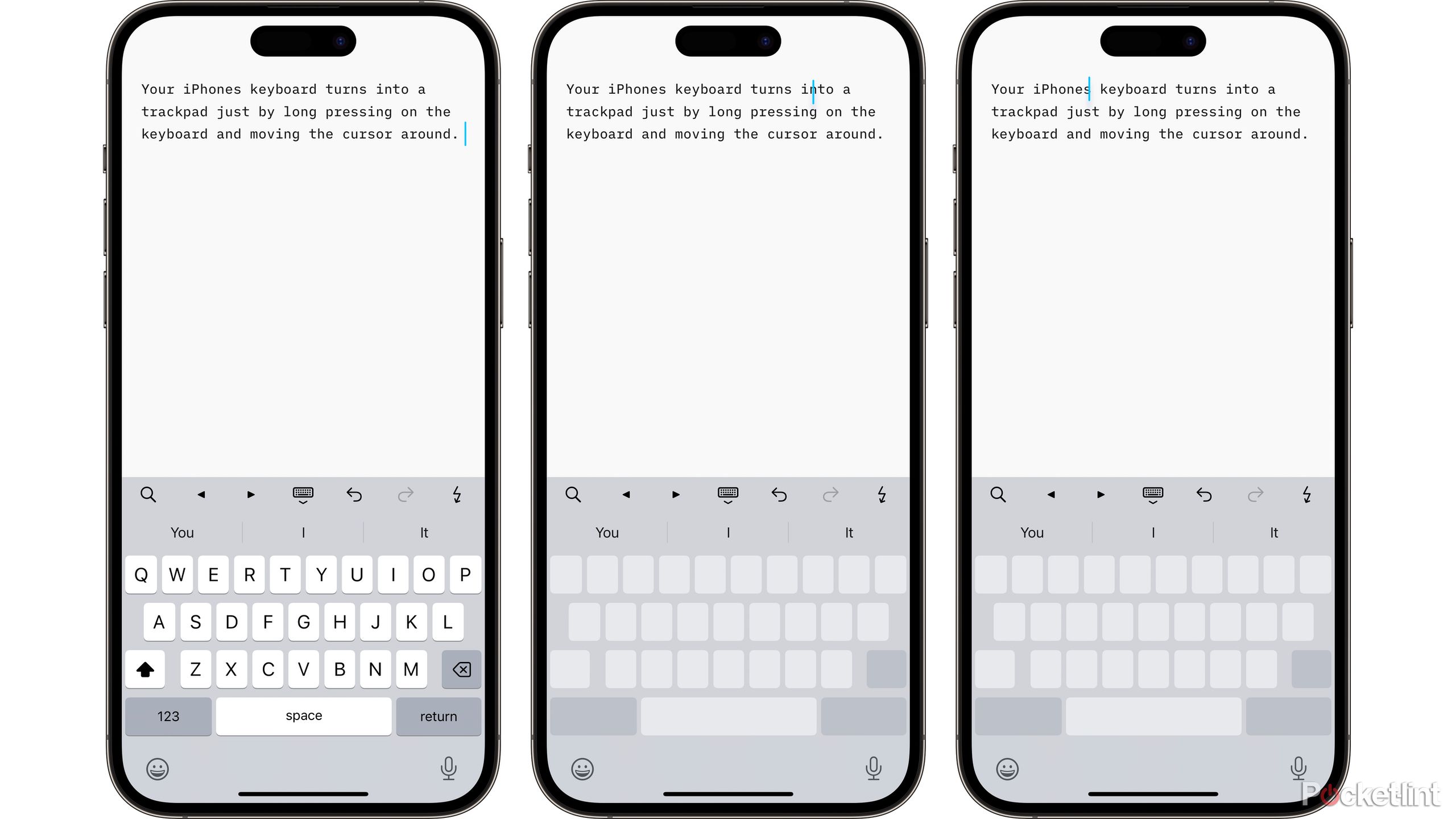Key Takeaways
- Use the Motion button on iPhone 15 Professional for numerous capabilities like recognizing music with Shazam.
- Simply drag a number of apps right into a folder without delay on your own home display screen to remain organized.
- Restrict your battery to 80% cost for higher battery well being in iOS 17.
Apple’s iPhone 15 lineup might look similar to final 12 months’s fashions, however there are many new options to be discovered throughout the board, particularly with the iPhone 15 Pro. Under, I will go over fifteen of my favorites. A lot of them will work on iPhone 15 and even some older telephones, so long as you are running iOS 17. Some are outdated favorites you simply need to know.
1 Use the Motion button to acknowledge music
An iPhone 15 Professional specialty
The Motion Button on iPhone 15 Professional replaces the outdated mute swap, and you need to use it to activate the torch, file a voice memo, and launch the digicam, amongst different skills. However you too can use it for Siri Shortcuts, which opens it as much as a number of nice capabilities.
I discovered the Shazam integration to be extremely helpful. Simply with a press and maintain of the button it acknowledges music taking part in close to me. When you have Shazam put in — head to Settings > Motion Button after which scroll throughout to shortcut and faucet the shortcut possibility.
Now discover the acknowledge music possibility, and you will have a devoted Shazam button. Press and maintain the Motion Button, and your iPhone will present the Shazam music recognition graphic in your Dynamic island after which inform you when it is discovered the tune. For extra on the Motion Button, try our dedicated guide.
2 Drag a number of apps right into a folder without delay
Successfully manage your own home display screen
You’ll be able to rapidly and simply drag a number of apps into one folder by tapping and holding one app icon, dragging it after which tapping on different icons whereas holding it. As soon as you’ve got chosen all the extra apps you wish to transfer, drag the gathering into an current folder and let go.
3 Restrict your battery to solely an 80% cost
Battery well being is all the craze
One approach to keep your battery healthy for a very long time is to cost it as much as 80% and no additional. There’s now a setting in iOS that allows you to do that. To activate it, open Settings and go to Battery > Battery Well being and Charging and on the following display screen, select Charging Optimization. Choose the 80% restrict from the checklist of choices.
4 Generate rain sounds with a button press
Preserve calm because of your iPhone
One function in iOS is the flexibility to generate background sounds with a triple click on of the aspect button. First, it’s a must to select which sound you need it to generate.
- Open Settings.
- Then go to Accessibility > Audio/Visible> Background Sounds.
- Now faucet Sound and select the impact you need it to play from the checklist of choices.
To allow the flexibility to launch that sound together with your iPhone’s aspect key:
- Return to the Accessibility settings checklist and faucet Accessibility Shortcut.
- Select Background Sounds from the checklist.
- Once you triple-click the aspect key, it will play your chosen sound.
5 Seize textual content and translate with the digicam
Wish to really feel like a magician? Do this
There is a function within the digicam that may mechanically detect once you’re pointing it at textual content. You may see a little bit icon seem that appears like three strains in a defined sq. as quickly as your cellphone realizes there’s textual content within the digicam view.
Faucet that icon, and it will seize the textual content, then provide the possibility to repeat it, choose all of it, look it up, translate it, or share it. You’ll be able to even drag to focus on a particular portion and carry out those self same choices with the highlighted textual content.
6 The best approach to crop images
Pinch to zoom has a superpower
Quite than going by way of the photograph enhancing choices and cropping that approach, there is a very easy approach to crop into your images on iPhone. Simply head to Photographs, open the picture you need, after which pinch to zoom till the sides hit the aspect of the display screen.
As soon as you’ve got received the dimensions you need, simply faucet Crop within the prime proper nook or faucet and maintain it to decide on a set ratio, then faucet Crop to set it to your chosen ratio. Hit achieved once you’re blissful.
7 Create a sticker from any photograph
After which use it in Messages and impress your pals
iOS 17 comes with the flexibility to create customized stickers to send in iMessage. You’ll be able to create them within the Messages app, however one higher technique helps you to make them from the Photographs app.
Simply open the Photographs app in your iPhone and select a photograph with a topic within the foreground. Now press and maintain that topic till you see the glowing strains that present it has been separated from its background.
Lastly, simply faucet add sticker from the pop-up menu, select an impact, and also you’re achieved.
8 Obtain offline Apple Maps
By no means get misplaced and not using a sign once more
The brand new model of Apple Maps helps you to obtain choose areas for offline navigation.
- Open Maps.
- Then faucet your profile picture within the nook of the pop-up.
- Select offline maps.
- Now faucet obtain new map
- Seek for a location, pinch to zoom on the map to alter the dimensions of the realm.
- Then hit Obtain.
9 Lookup laundry care icons
Or warning lights in your automobile
Visual Look Up received loads smarter with iOS 17, recognizing extra than simply historic landmarks, crops, and animals. When you take a photograph of a laundry care label — for example — then faucet the Visible Look Up ‘i’ icon with stars within the backside toolbar underneath the picture, then select Visible Look Up from the pop-up menu, it will present you what these laundry care icons imply on that particular label.
10 Use the Apple brand as a secret button
Have iPhone 15 Professional with out an Motion Button?
With the correct settings enabled, you may take a screenshot or launch one other perform by tapping the again of the cellphone close to the Apple brand.
- Go to Settings.
- Then Accessibility > Contact.
- Choose Again Faucet, select from the checklist of capabilities for the double faucet.
We selected Screenshot, butchoose no matter you want. You may also add one for a triple faucet.
11 A number of timers with labels
By no means burn dinner once more
Need numerous timers working with totally different labels? No downside.
- Open the Clock app.
- Choose timers.
- Select your required time, edit the label, and hit Begin.
- Now faucet the ‘+’ within the prime nook, and do the identical factor once more to your subsequent timed merchandise.
Add as many as you want this manner. You’ll be able to even get Siri to do it for you by saying, Set an eight-minute ‘eggs’ timer after which Set a 29-minute fry timer. Or no matter you are timing. You’ll be able to simply stack up a bunch of timers, all with totally different labels.
12 Copy and paste photograph edits
Batch edit your photos with ease
There is a very easy approach to copy and paste edits that you have achieved to at least one photograph and apply them in bulk to a number of totally different pictures.
- First, open a picture and edit it.
- Apply all the results and filters you need and put it aside.
- Now faucet the three dots within the nook and faucet ‘Copy Edits’ within the drop-down menu.
- Return to your library and faucet ‘Choose’ on the prime bar.
- Now faucet the three dots within the backside nook.
- Select ‘Paste Edits’.
Now watch as all the chosen images change to your required fashion.
13 Shoot in LOG format
That is restricted to the iPhone 15 Professional, Professional Max
On the iPhone 15 Professional, Apple launched the flexibility to shoot in Log, giving colour graders extra colour knowledge to work with. To attempt it, observe our directions under:
- Head to the Settings app.
- Then choose Digital camera > Codecs.
- Toggle on the ProRes possibility on the backside.
- Select ProRes Encoding.
- On the following display screen, choose Log.
Now open the digicam, select video mode, and faucet the Log possibility within the prime toolbar. It could want an exterior SSD linked to movie some decision and body charges, however faucet the file button once you’re prepared.
Once you movie and have a look at the ultimate footage, it may appear fairly colorless and flat, however get it in an edit suite, play with the colours, brightness, shadows and distinction, and you will get a lot flexibility.
14 Totally different focal lengths to your digicam
It is like having a number of cameras in a single
With the iPhone 15 Professional, you may select to have your major digicam not be set to the large 24mm focal size equal that it is set to by default. If you’d like a narrower discipline of view as your default, head into Settings > Digital camera after which discover ‘Essential Digital camera’.
Now choose the default that you just wish to use as a substitute of the broader 24mm lens; now, once you open the digicam app, that would be the default most important possibility.
15 Flip your keyboard right into a trackpad
This makes enhancing textual content a lot simpler
One other outdated favourite of mine is the built-in trackpad function on the iPhone keyboard. When you press and maintain on the house bar when you’re typing, the keyboard fades out, the entire space turns into a trackpad, and you’ll swipe your thumb round to position your cursor precisely the place you wish to make modifications.
For some extra helpful iOS 17 ideas, check out our dedicated guide on the brand new software program that’s rolled out to all iPhones.
Trending Merchandise

Cooler Master MasterBox Q300L Micro-ATX Tower with Magnetic Design Dust Filter, Transparent Acrylic Side Panel, Adjustable I/O & Fully Ventilated Airflow, Black (MCB-Q300L-KANN-S00)

ASUS TUF Gaming GT301 ZAKU II Edition ATX mid-Tower Compact case with Tempered Glass Side Panel, Honeycomb Front Panel, 120mm Aura Addressable RGB Fan, Headphone Hanger,360mm Radiator, Gundam Edition

ASUS TUF Gaming GT501 Mid-Tower Computer Case for up to EATX Motherboards with USB 3.0 Front Panel Cases GT501/GRY/WITH Handle

be quiet! Pure Base 500DX ATX Mid Tower PC case | ARGB | 3 Pre-Installed Pure Wings 2 Fans | Tempered Glass Window | Black | BGW37

ASUS ROG Strix Helios GX601 White Edition RGB Mid-Tower Computer Case for ATX/EATX Motherboards with tempered glass, aluminum frame, GPU braces, 420mm radiator support and Aura Sync

CORSAIR 7000D AIRFLOW Full-Tower ATX PC Case – High-Airflow Front Panel – Spacious Interior – Easy Cable Management – 3x 140mm AirGuide Fans with PWM Repeater Included – Black