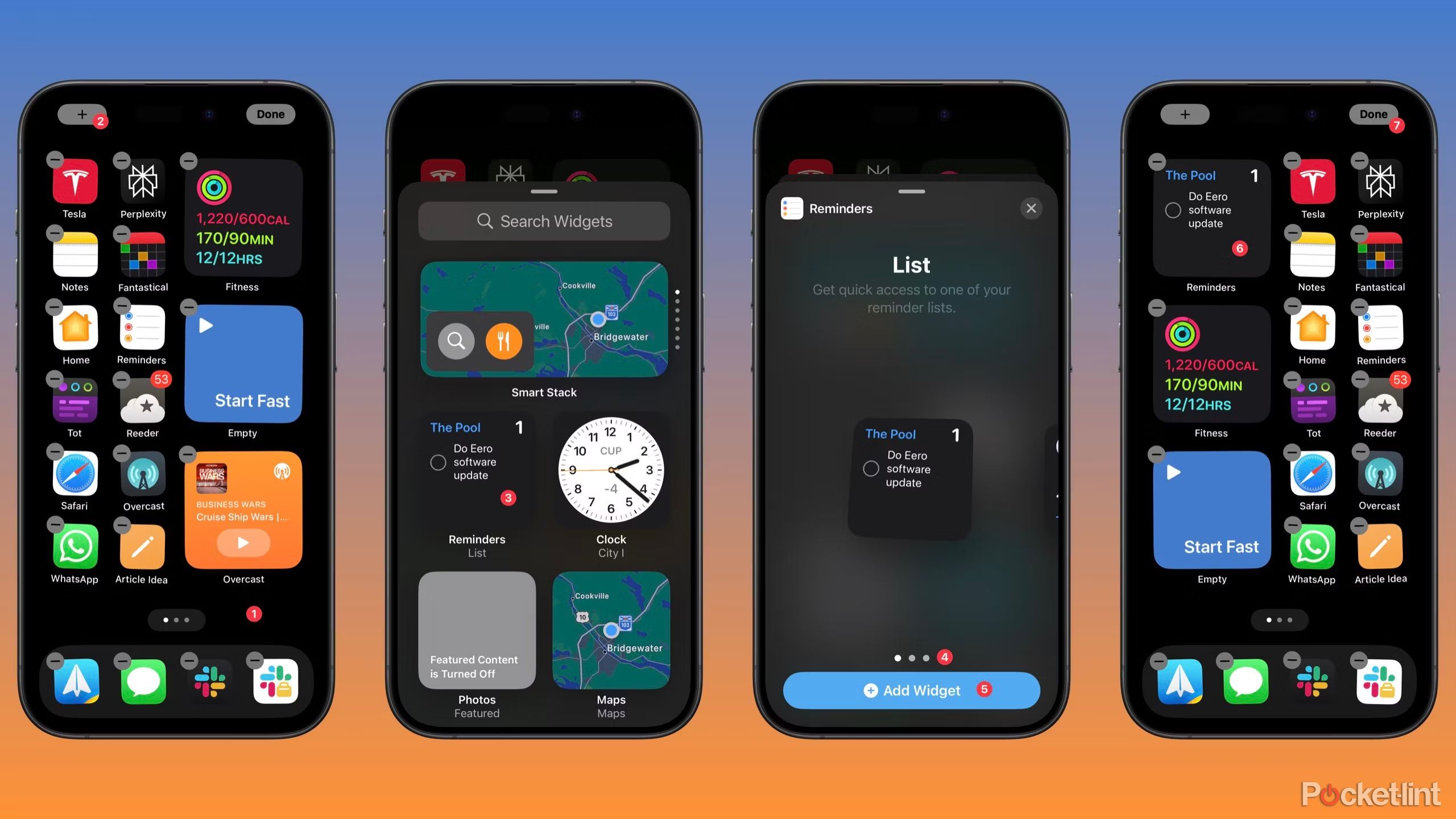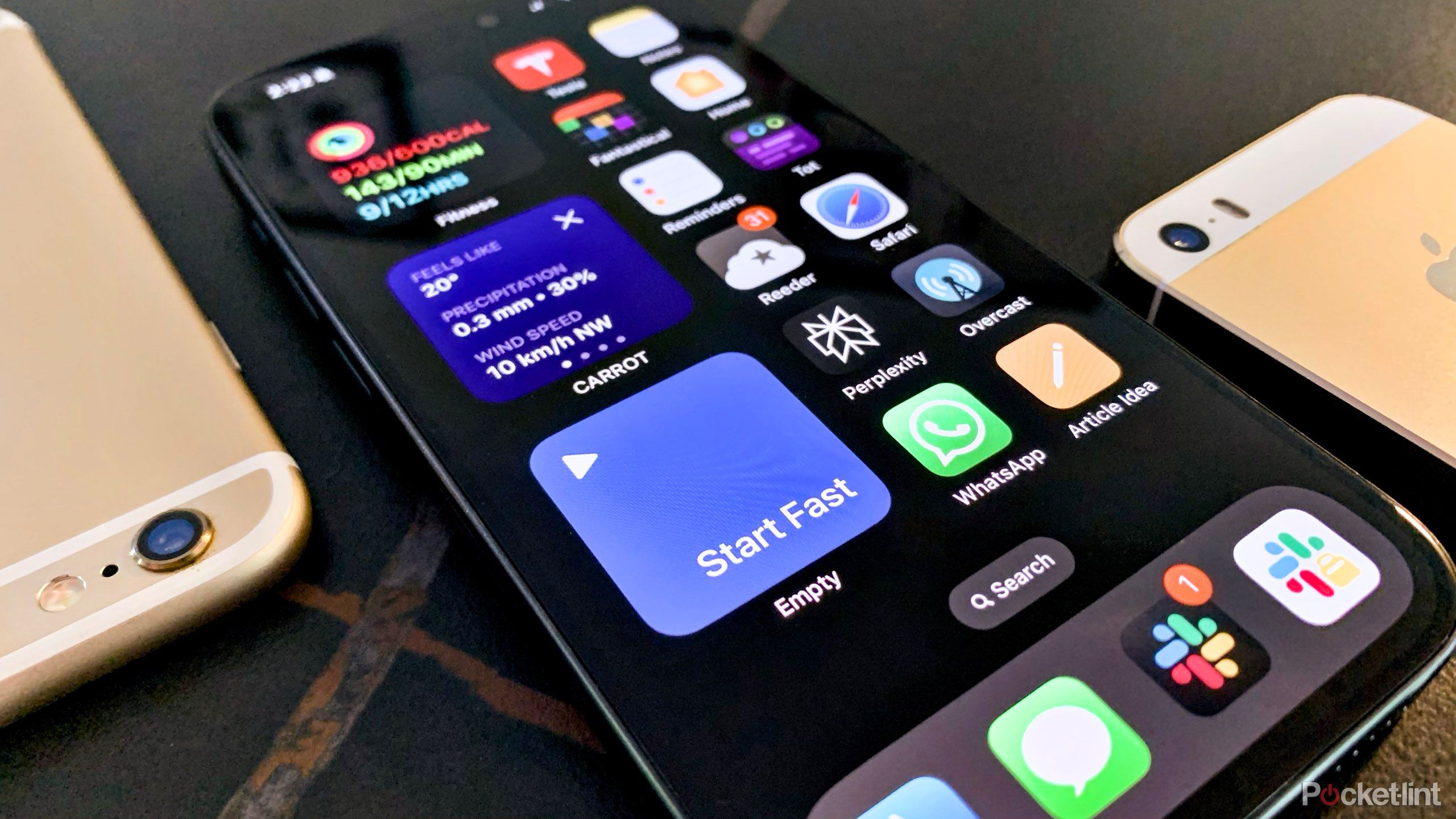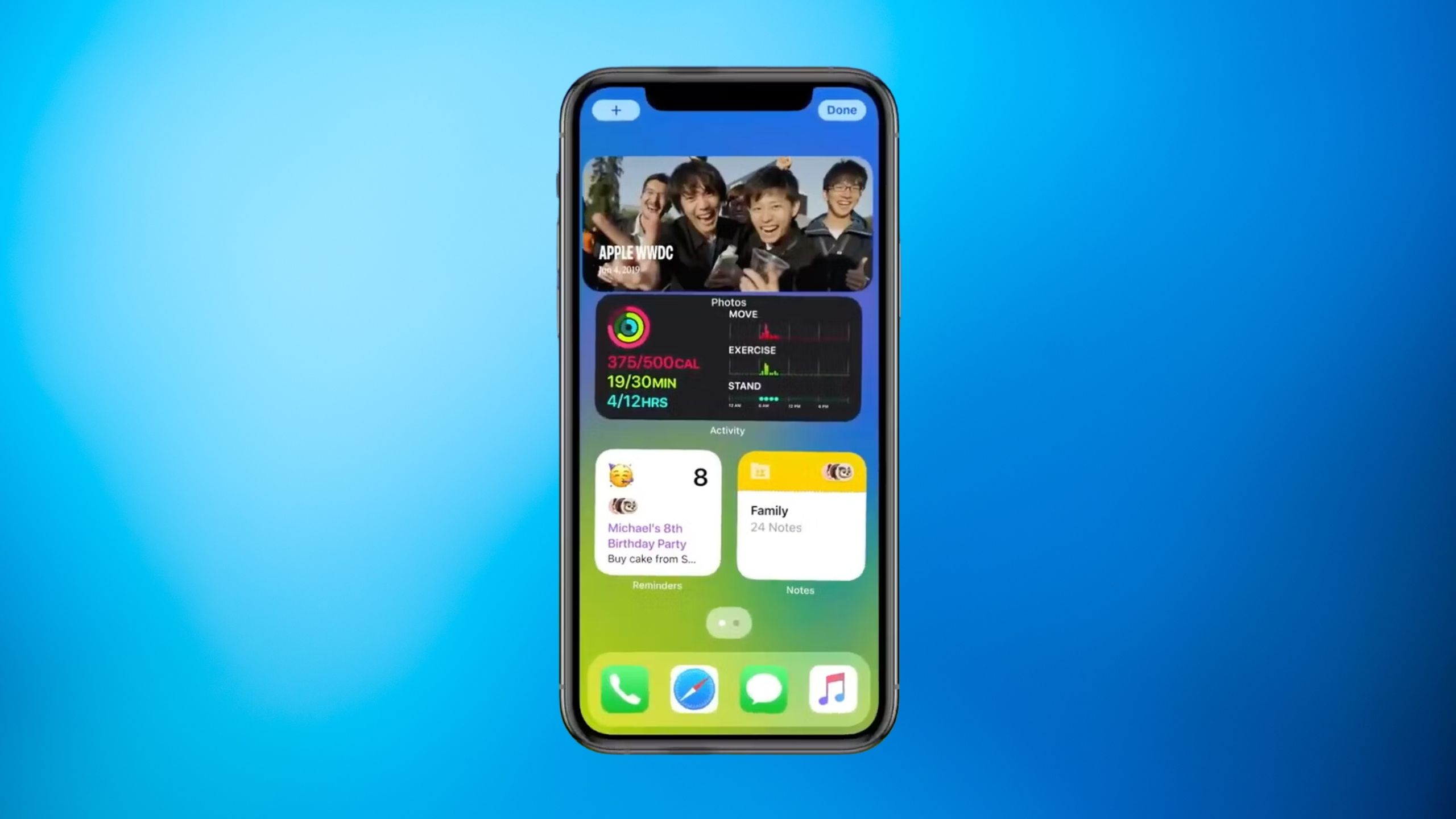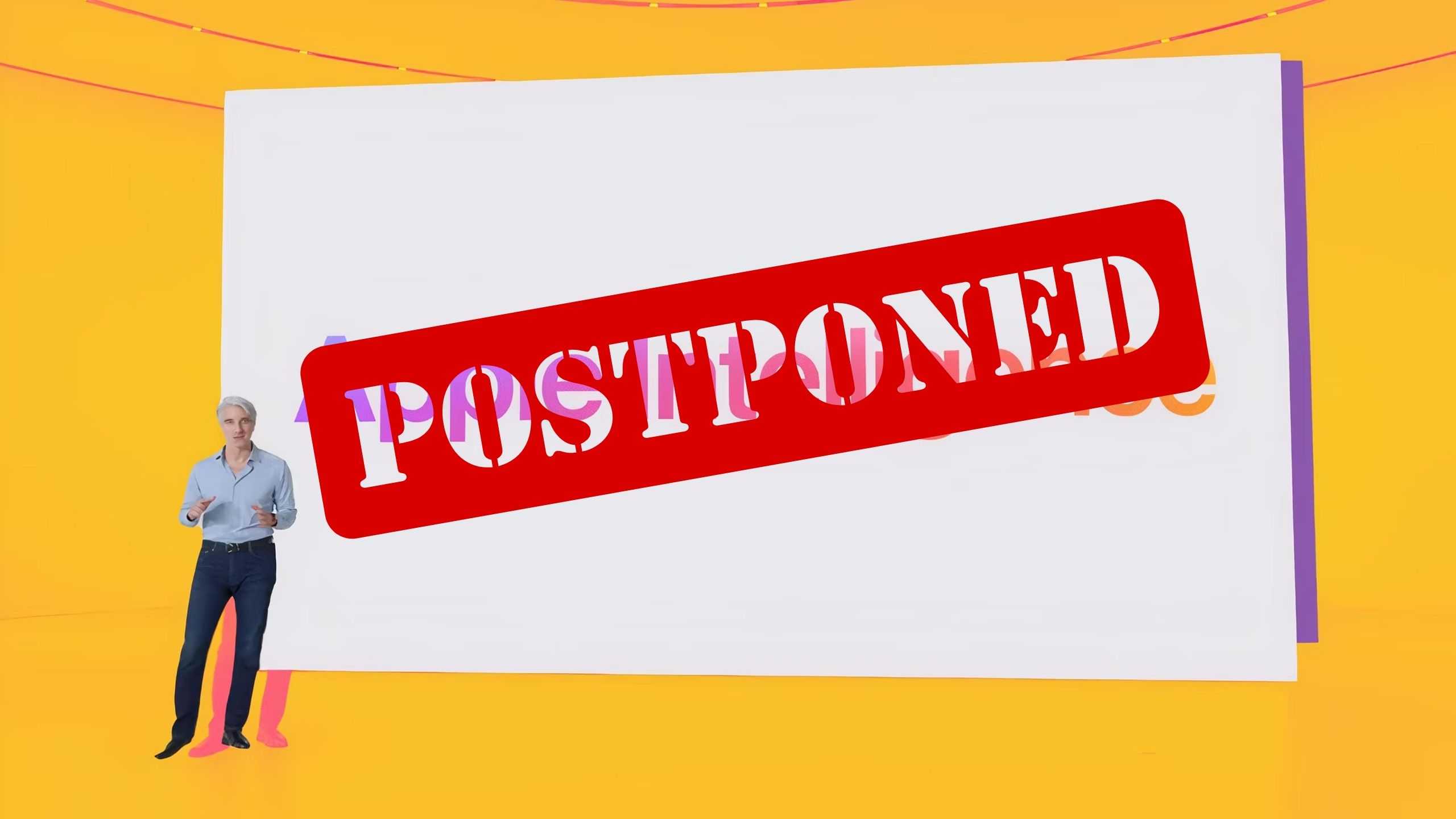Key Takeaways
- Widgets in your iPhone show well timed app info.
- They arrive in a wide range of sizes which might present a contemporary look to your display.
- Widgets are positioned amongst your different apps in your Residence Display.
Just lately, Slack, the world’s primary motive why folks by no means cease working, launched new widgets in your iPhone’s Lock and Residence Screens. After studying about this replace, I believed it had been some time since I noticed anybody clarify what widgets are and tips on how to add them.
Widgets are tiny panels of data in your iPhone, both in your Home Screen or Lock Screen. Nevertheless, I am going to deal with the Residence Display ones for this piece as they’re much more informative. The overall goal of widgets is to indicate you well timed info from a particular app so you possibly can keep updated with out essentially launching or opening it. For instance, Apple’s Health app’s widget reveals the progress you are making in the direction of your day by day exercise rings, CARROT weather’s reveals the present temperature together with a passive-aggressive remark, and Slack’s can present your present standing or catch-up abstract.
All this information seems inside your app grid as a 2×2, 2×4, or 4×4 block, with builders creating widgets of particular sizes primarily based on the data they wish to convey.
Associated
6 iPhone widgets I just can’t live without
These helpful iPhone widgets make my life simpler day by day.
It is easy and might make all of the distinction
So as to add widgets to your iPhone Residence Display:
- Lengthy press in your Residence Display
- Faucet the plus icon within the prime left nook
- Scroll down and faucet the widget you would like so as to add
- Swipe between the completely different widget designs and sizes
- Faucet Add Widget
- Transfer the widget in place as you desire to every other app
- Faucet Executed within the prime proper nook when completed
You can even drag a widget onto your Home Screen reasonably than utilizing the buttons within the UI.
When including widgets, you possibly can create a Good Stack by dragging two or extra widgets on prime of each other. Utilizing Good Stacks, you possibly can rotate between piles of widgets both robotically with Good Rotate or manually.

Associated
Getting your iPhone fixed? Activate the Repair State feature first
Use Apple’s new Restore State function to maintain your iPhone safe when sending it in for service.
Customization at your fingertips
To edit a widget to customise the information it reveals:
- Lengthy press on the widget
- Faucet Edit Widget
- Make your most well-liked customization as allowed
Remember the fact that not all widgets, resembling Fitness, are customizable. For these apps, Edit Widget won’t seem when long-pressing.
By default, Good Stacks rotate robotically and might add further apps primarily based on Siri-suggested apps. This is not at all times appreciated. To regulate a Good Stack, long-press it and faucet Edit Stack. From there, you possibly can faucet Good Rotate and Widget Strategies to show one or each choices off.

Associated
Is your old iPhone taking up space in a drawer? Here’s how to give it a new lease on life
When you’ve got an older iPhone laying round after an improve, contemplate delegating it to a secondary function inside your tech setup.
Declutter your digital area
Apple / Pocket-lint
When the time involves delete a widget, you are able to do so by:
- Lengthy urgent on the widget you’d prefer to delete
- Faucet Take away Widget
- Faucet Take away
Following the steps above additionally permits you to delete a whole Good Stack. If you would like to delete a single widget out of your Good Stack, long-press on it > Faucet
Edit Stack
> Faucet the minus icon within the prime left nook of the widget you’d prefer to take away > Faucet
Take away
.